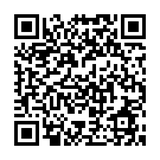ジンドゥ(Jimdo)利用者の皆さんこんにちは。
ぼくの周りでは動画撮影や動画編集を始める方が急に増えました。せっかく撮影/編集した動画をJimdoのホームページにも埋め込みたいですよね。
ぼくのLINE相談でも「スマホで撮影した動画をジンドゥのホームページに埋め込みたい。やり方がわからない。教えて」というリクエストをいただくことが増えました。
動画を埋め込むというのは↓こういうやつですね。
Jimdoで動画の埋め込みは簡単。困っている方の原因は2つ。
Jimdoへの動画埋込がうまくできないと困っている方が直面しているであろうポイントは2つあります。
お困りポイント①
スマホで撮影した動画をそのままJimdoのサーバーにアップロードして公開することはできません
お困りポイント②
スマホアプリでは設定できません
お困りポイント①
スマホで撮影した動画をそのままJimdoのサーバーにアップロードして公開することはできません。
相談いただいた方は、写真やスクショ画像のようにJimdoのサーバーに直接アップロードして公開できると思っていたわけですね。Jimdoで出来ないことをやろうとしていたのでそりゃ解決しません。
YouTubeやVimeoにアップロードして公開している動画を埋め込むことはできます。これはめちゃ簡単です。
まずはYouTubeチャンネルを作成してそこに動画を作成してアップロード・公開してください。
YouTubeチャンネルを作成してそこに動画を作成してアップロード・公開する方法(YouTubeにリンクします)
YouTubeでのブランドアカウントの仕組み
https://support.google.com/youtube/answer/9367690?hl=ja
YouTubeの解説ページすごくわかりにくい笑
YouTubeへの動画アップロードについては、別の記事で書きます。
お困りポイント②
スマホアプリでは設定できません
YouTube動画の埋め込みはパソコン必須です。「YouTubeの埋込くらいさっさとスマホアプリで対応してくれ」とたくさんの声が来そうですが、ぜんぜん対応してくれる勢いが感じられません。
※最近ますますスマホだけで作業をすることが増えてきた、ぼくの心は少しずつジンドゥ(Jimdo)から離れつつあります。
さあ、余談はさておき、この2つをクリアしたら、動画をYouTubeにアップロードしましょう。
実際にYouTube動画を埋め込みする手順
この2つをクリアしたら、動画をYouTubeにアップロードしましょう。
①パソコンからJimdoサイトにアクセスする。
②「コンテンツを追加」をクリック
③「YouTube等」をクリック
④YouTubeのリンクを記入
⑤「保存」
これで完了です!
但し、そのままだとパソコンの横幅いっぱいのバカでかい映像になるのでサイズ調整をした方がよいと思います。ぼくはパソコン表示で見づらくないように「2カラム」を使用しています。
パソコン上で横の長さ半分くらいにしてもスマホ上では同じ大きさです。
せかっく作成した動画は、ぜひホームページで活用したいですよね。YouTubeチャンネルさえ作ってしまえば簡単なので、是非やってみてください!
誰でもできるYouTubeチャンネルの作成講座をやっています。90分くらいでマンツーマンでお伝えします。ひとりで作成できないとお困りの方は講座こちらでどうぞ。